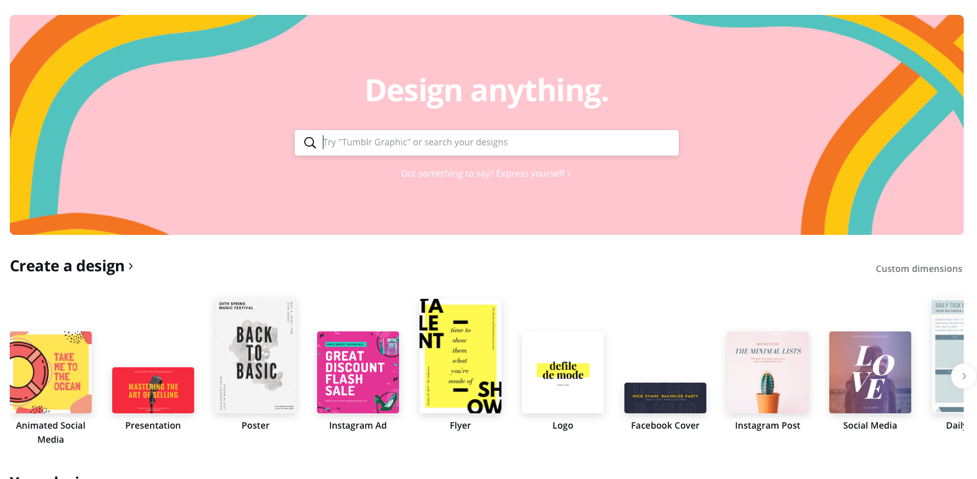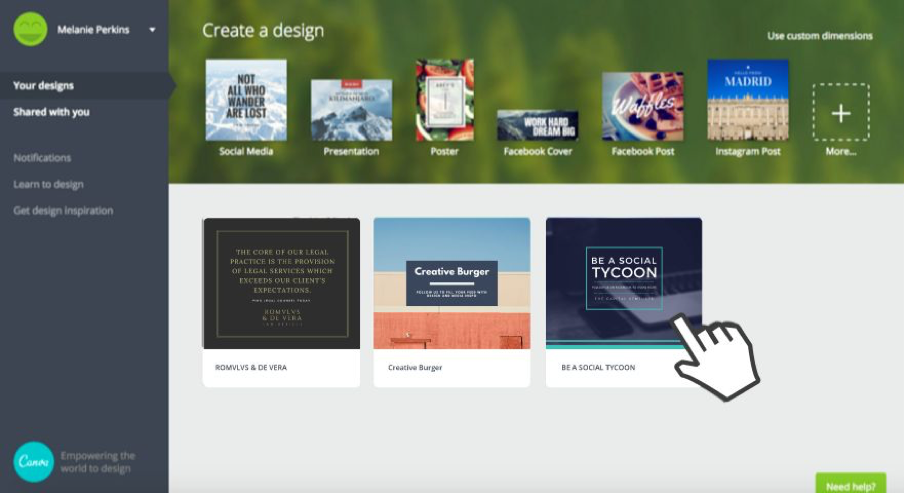YOUR STEP BY STEP GUIDE TO CANVA
Canva has been designed to MAKE EVERYONE A DESIGNER. IT”S SO EASY EVEN YOUR DAD COULD USE IT!
Whether you're entirely new to design or a seasoned professional, with a little practise, Canva will become one of the most powerful additions to your Social Media toolkit.
Firstly, create your free Canva account. If you want to unlock additional design features and thousands of photos, there is the Canva Pro version at $18/month. This version also allows you to create your Brand Kit, to keep your posts consistent (important in the KNOW stage of your marketing funnel!).
01. Your design’s new home
The Canva homepage is where all of your designs will be saved. You can come back here and access them at any time. To visit your canvas home page, go to www.canva.com.
02. Starting a new design
To create a new design, simply click on the icon of a design type such as 'social media', 'presentation' or ‘poster'. If you don’t see the design type you're looking for, click on the ‘more’ button (righthand side) and you'll see a huge array of other design types that you can select.
03. How to use custom dimensions
You can also create a design with your own ‘custom dimensions’ by clicking the button in the top righthand corner of your page. Use the drop down menu to choose ‘pixels’, ‘mm’ or ‘inches’. This is particularly helpful if you're trying to design a graphic for a blog or website.
04. Creating your first design
To create your first design, simply click on a design type. In this example, ‘Facebook post’ has been selected. You can see it will open a new tab with the dimensions perfectly suited to Facebook posts.
05. Choosing a layout
On the left you'll see a number of ‘layouts’ that have been specifically designed for a Facebook post. Choose any of the layouts by dragging them onto the page.
06. Edit your text
You can easily edit any aspect of your layout. For example, to edit the quote, click on the text and edit the words to suit your needs.
07. Edit your background
You can also edit the background colour, by simply clicking on the ‘background’ tab and choosing a different colour.
08. Downloading your design
You can easily download your design as a JPG, PNG or PDF by clicking the 'download' button.
#FirstDesignComplete #yay
09. Upload your own photos
You can upload your own images by clicking the ‘upload’ tab and then the big green button ‘upload your own images’. Any images that you upload will automatically be saved in your Canva account so you can use them later.
10. Searching for images
You can also search for images inside Canva’s library. Conducting a search for a picture of ‘business’ will return a collection of business themed images that you can drag onto the page and enlarge so it takes up the entire background.
11. Using premium images
The image chosen was a 'premium' image; you can see there is a Canva watermark on the image below. Premium images cost $1 to 'download' in a design without the watermark. When you are finished designing and are ready to ‘download’ the image, you will be prompted to pay $1 for the image. You will have 24 hours to use the image in your design, and if you don’t use it within the timeframe you will be charged again if you want to use it a second time.
Here you can also purchase a bundle of image credits to save money.
#ohfab
(Unless you purchase the premium image, watermarks will appear on your final design.)
12. Grids are your new best friend
One of the most important staples for any new Canva designer is to learn how to use ‘grids’. Simply search in Canva for the word ‘grid’ and then drag one onto your page.
13. Use free photos
If you are after some free photos for your designs, simply search for 'free photos' in Canva and you will have hundreds of beautiful images to use. Once you have chosen one, simply drag it into your grid.
14. Use photo filters
Once you have an image in your design, you can easily apply filters. Simply click on the image and filters will appear. In the design below I have added the filter 'drama' to each of the images, which looks quite effective.
15. Use advanced photo filters
There are also 'advanced options' available for filters. Simply click on the filter menu and then click 'advanced options'. You will be able to edit the images 'saturation', 'tint', 'blur' and more.
16. Turn a grid into a solid colour
If you want to include a little copy in your grid, you can turn a grid into a solid colour by simply clicking on the grid, choosing a solid colour and then adding text.
17. Get creative with grids
Grids are extremely versatile. You can easily resize them like in this design below so that they only take up part of your design. For example, this design was created by resizing a '3 x 1 grid'.
18. Five steps to using stunning shapes
If you are feeling a little more adventurous, you can create a design from scratch in Canva. There are some important building blocks to learn about that will make all the difference to your design.
Select a shape
Start by choosing an image from our library or uploading your own image and covering the whole background of your design. Then search for a 'square' and drag one onto your page.
Change the square to black
Change the colour of your square to black by clicking on the square, choosing the colour picker, then choosing the colour black.
Reduce transparency
Add some ‘transparency’ to your square, as below:
Resize your shape
Now resize your square to take over a section of your background, as below. This will become the perfect background to apply text on top.
Add text to your design
Go to the ‘text’ tab and add some text to your page by clicking ‘add heading’. You can easily change the text font, size and colour. Then drag it into position.
Ta-dah! #DesignComplete
19.Perfect font pairs
The fonts you choose will make or break your design, so here’s a few winning combinations you could use (unless of course you have an official brandkit, then use the fonts detailed in it!).
Now, that should get you started! Good Luck!
Remember, it will take a little getting the hang of, but it will be worth it!
What’s that?
Still not convinced?
Okay, we get it!
It’s all good and easy to give you instructions on how to use a tool, but we understand that getting around to it is something else altogether.
If you need assistance in building your brand kit and some slick on-brand social templates for your business, get in touch.